Tonal
Tonal
merupakan karakter dari suatu gambar yang berhubungan dengan tingkat
pencahayaan, gelap terang dan tingkat kontras pada sebuah gambar.
Gambar
yang kekurangan cahaya tentu kurang menarik untuk dilihat oleh mata,
namun jika kelebihan cahaya gambar maupun foto akan nampak kurang bagus.
Foto
yang kekurangan cahaya akan terlihat gelap, sedangkan objek yang
terkena langsung dengan sumber cahaya akan terlihat terang. Gelap terang
dalam sebuah gambar tersebut disebut brightness dalam dunia desain
grafis.
Sedangkan jarak tingkat kesamaan dari titik terang ke
titik gelap disebut contrast. Brightness dan contrast merupakan bagian
dari tonal sehingga dalam pengeditan yang berhubungan dengan brightness
dan contrass disebut dengan tonal.
Warna
Ketika Anda
memfoto sebuah taman seperti taman bunga, coba bandingkan hasilnya
dengan objek aslinya, apakah warnanya sama? Jika tidak , berarti warna
tersebut mengalami distorsi.
Untuk memperbaiki warna tersebut
diperlukan sebuah alat koreksi. Dalam dunia desain grafis terdapat
beberapa alat koreksi, salah satu contoh adalah Adobe Photoshop.
Adobe
Photoshop memiliki alat koreksi yang sangat bagus dan lengkap untuk
memperbaiki warna yang pudar, pucat, gelap dan kesalahan lain yang
berhubungan dengan warna.
Mengoreksi warna dan tonal dengan menggunakan photoshop
Pada
dasarnya, ada 2 cara bagaimana mengatur warna dan tonal pada Photoshop.
Kedua cara tersebut tentu punya kekurangan dan kelebihan masing-masing.
Untuk
cara pertama, kita melakukan pengeditan warna dan tonal langsung pada
objek gambar. Dan tentu setiap bit gambar akan berubah jika Anda
melakukan cara ini, namun untuk menjaga foto asli Anda bisa
menduplicate gambar tersebut sehingga jika ada kesalahan bisa mengembalikannya kegambar yang asli.
Namun
perhatikan, dengan menduplicate gambar maka ukuran gambar jika disimpan
ke dalam format .psd ukuran file bisa 2 kali lebih besar.
Buka terlebih dahulu foto Anda yang ingin diedit.
Pilih Image > Adjustment > Brightness/Contrast.
Fasilitas ini berguna mengatur tingkat pencahayaan (brightness) dan
kontras (contrast). Tarik dan ukur bagian brightness dan contrast untuk
mendapatkan warna gambar yang paling bagus yang bisa dihasilkan. Berikut
contoh gambar sebelum dan sesudah proses pengeditan.
 Pilih Image > Adjustment > Levels
Pilih Image > Adjustment > Levels. Fasilitas ini tersedia untuk mengatur brightness, contrast, dan interval (posisi higlight, midtones, shadows).
 Pilih Image > Adjustment > Curves
Pilih Image > Adjustment > Curves.
Curves juga berfungsi hampir sama dengan levels, yaitu untuk mengatur
brightness dan contrast pada highligt, midtones dan shadows. Bedanya
pada curves di gambarkan dengan kurva.
 Selanjutnya adalah bagian Image > Adjustment > exposure
Selanjutnya adalah bagian Image > Adjustment > exposure.
Alat koreksi warna ini dirancang untuk membuat penyesuaian pada gambar
HDR (Format file untu kprogram Radiance), namun bekerja dengan gambar
8-bit dan 16-bit. Exposure bekerja dengan cara mengkalkulasikan dalam
ruang warna linier bukan pada ruang warna gambar saat itu. Bingung?
segera praktikkan dan lihat effeknya pada gambar Anda. :)
 Lanjut dengan mengambil bagian Image > Adjustment > Vibrance
Lanjut dengan mengambil bagian Image > Adjustment > Vibrance.
Jika saya tidak salah, vibrance ini terdapat pada photoshop CS3 keatas,
jadi bagi Anda yang masih menggunakan photoshop jaman dinosaurus Anda
bisa membelinya yang baru sekarang. :)
 Image > Adjustment > Hue/Saturation
Image > Adjustment > Hue/Saturation.
Fasilitas ini berguna untuk mengatur Hue Saturation dan Lightness dari
warna-warna utama spektrum. Biasanya digunakan untuk mengubah foto hitam
putih menjadi warna atau sebaliknya juga.
 Image > Adjustment > Color Balance
Image > Adjustment > Color Balance,
fasilitas ini biasa digunakan untuk meningkatkan suatu warna atau
beberapa warna dengan cara menggeser slider yang telah disediakan.
 Image > Adjustment > Black & White
Image > Adjustment > Black & White,
seperti namanya fasilitas ini berguna untuk membuat gambar menjadi
hitam putih dan dapat mengatur kedalaman warnanya berdasarkan warna
tertentu.
 Image > Adjustment > Photo Filter
Image > Adjustment > Photo Filter,
fasilitas ini menggunakan teknik meniru pengambilan filter yang
diwarnai dalam lensa kamera bagian depan utnuk menyesuaikan keseimbangan
warna dan temperatur warna yang memancar melalui lensa dan membuka film
tersebut. Berikut contoh yang saya gunakan.
 Image > Adjustment > Channel Mixer,
Image > Adjustment > Channel Mixer,
Disini anda bisa dengan bebas mengatur masing-masing channel warna.
Anda dapat pula membuat keseimbangan sepia berkualitas tinggi atau
gambar lain yagn diwarnai.
 Image > Adjustment > Invert
Image > Adjustment > Invert, fasilitas ini berguna untuk membalikkan warna
Image > Adjustment > Posterize
Image > Adjustment > Threshold
Image > Adjustment > Gradient map
Image > Adjustment > Selective Color
Image > Adjustment > Shadows/Highlights
Image > Adjustment > HDR Toning
Image > Adjustment > Variations
Image > Adjustment > Desaturate
Image > Adjustment > Match Color
Image > Adjustment > Replace Color
Image > Adjustment > Equalize
Demikian
kesemua tool yang bisa kita gunakan untuk mengatur warna dan tonal.
Semua Adjustment ini haruslah Anda kuasai dalam pengeditan gambar,
khususnya jika anda seorang fotografer dalam mengedit hasil jepretan
Anda.
Untuk blogger, tutorial ini juga diperlukan dalam mengedit
gambar sebelum dimasukkan kedalam postingan, biasakan diri anda mengedit
gambar sebaik mungkin sebelum menyajikannya kepada pembaca.
copy to http://psdesain.net/cara-mengatur-warna-dan-tonal-dengan-photoshop.html


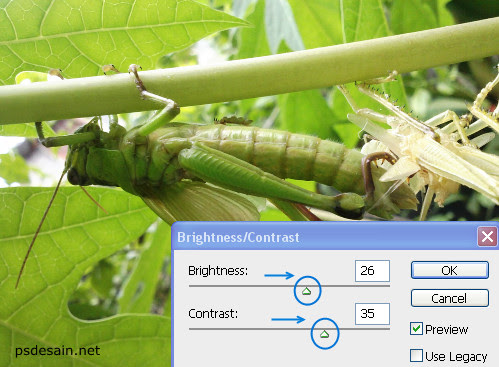

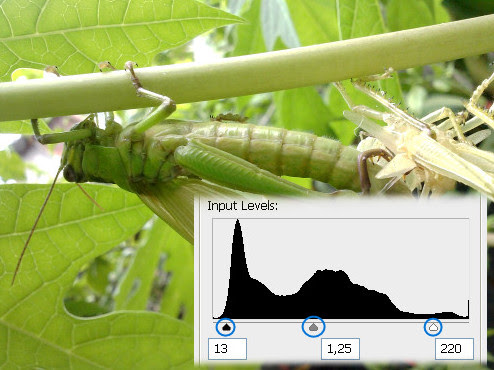

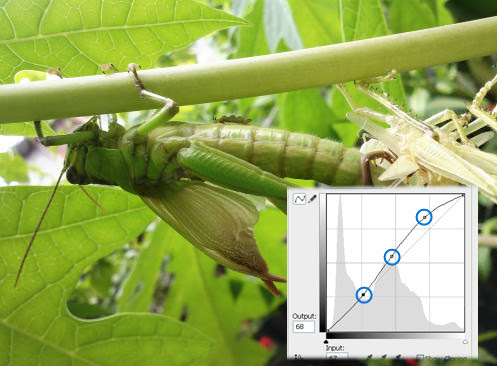

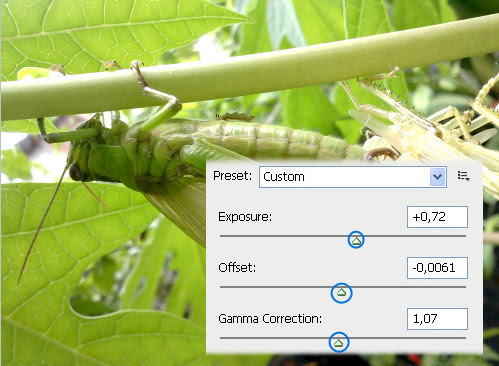

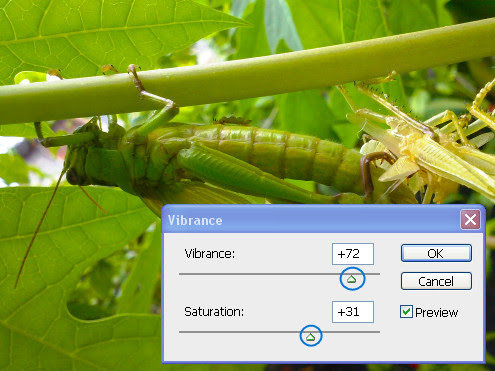

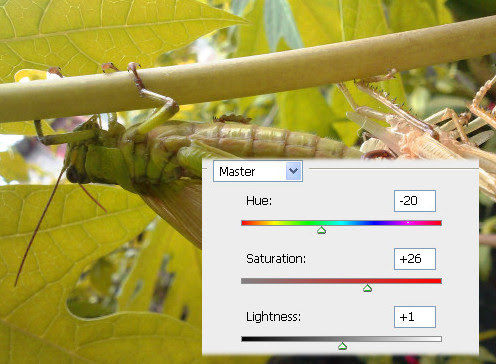

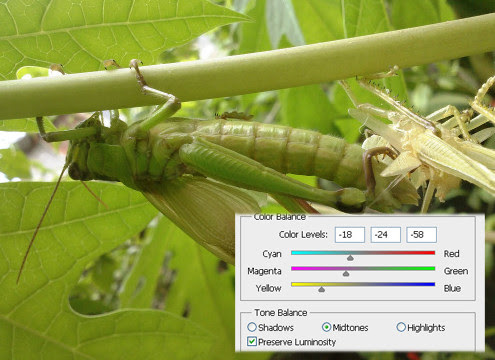

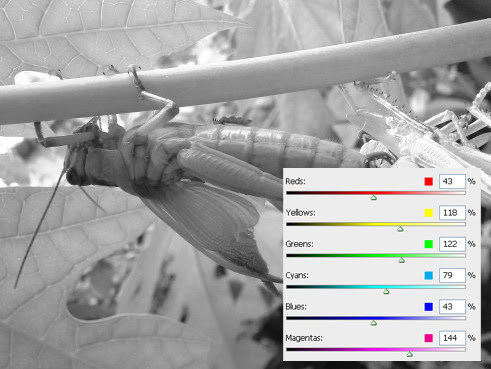

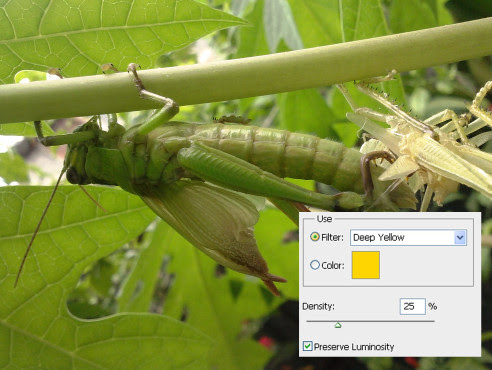

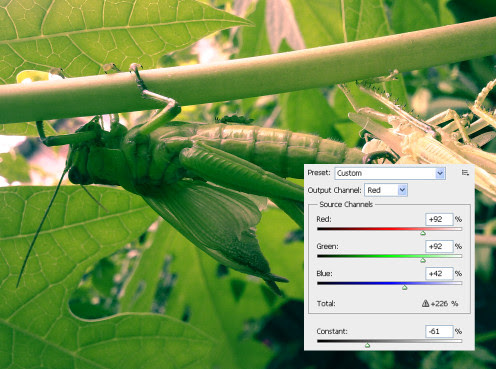



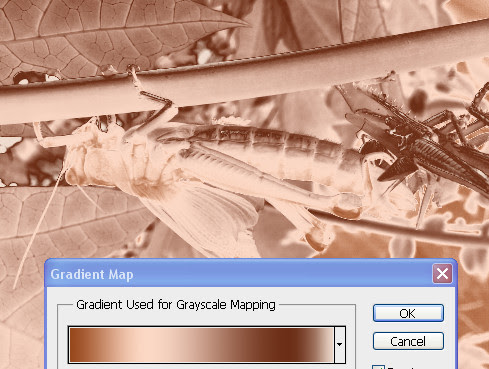
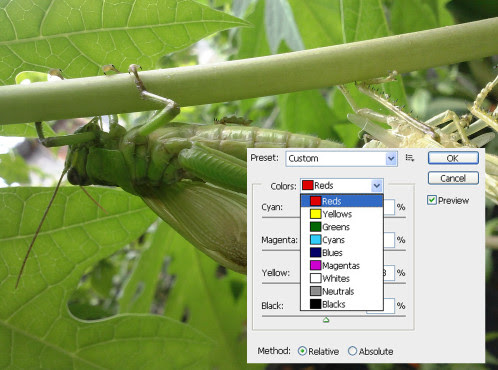
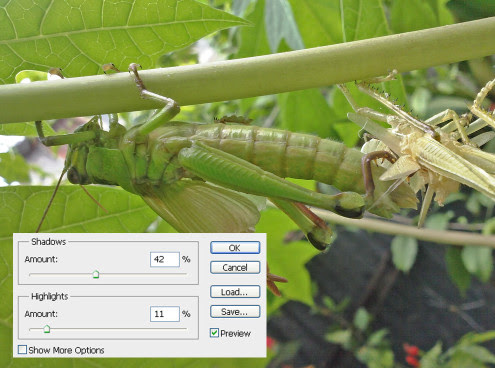
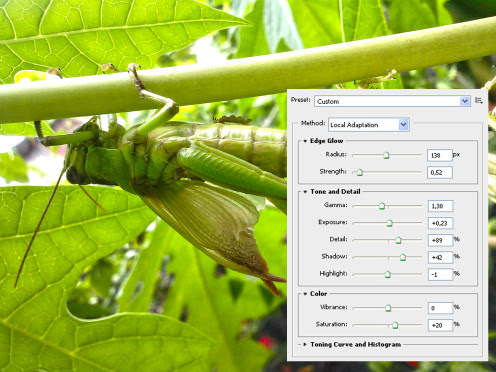
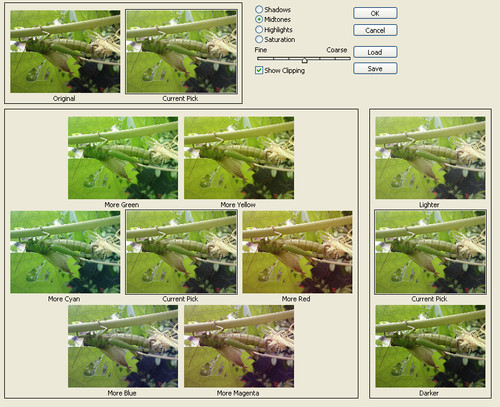




















0 komentar:
Posting Komentar